

- Shortcut for bullet points in good pdf#
- Shortcut for bullet points in good software#
- Shortcut for bullet points in good windows#
The shortcuts are categorized under the last column “Symbol Category” for easy to filter with the following categories: You can change the filtering based on any column or enter the description in the search box and the results will be automatically filtered. By default the table is sorted with the first column “Alt + Key”. Alt Key Shortcuts – Symbol Categoriesīelow table shows the complete list of Alt key shortcuts with search function.
Shortcut for bullet points in good pdf#
Please drop a comment if you find some useful shortcut is missing in the below lists, we will add it in the list so that others will also get benefited.ĭownload printable alt code shortcuts eBook in PDF format.
Shortcut for bullet points in good windows#
Here is the list of ALT key codes which makes the symbol insertion in Windows based computers very simple. Probably ALT key in the keyboard is one of the least used keys but having more hidden functions.
Shortcut for bullet points in good software#
Inserting symbols and special characters like Trademark and Copyright in any Windows software like Word, PowerPoint and Excel is very simple with the use of ALT key in the keyboard. Figure 9 shows the bullets of the selected place holder changed to White Right Pointing Index (compare Figures 1 and 9).How to Insert Symbols and Special Characters using ALT Key Shortcuts in Word, Excel and PowerPoint Documents?
Click the OK button to apply the character as a bullet to your selected bulleted paragraph. Then, you cansee a preview of the selected character in the Format Text dialog box, as shown highlightedin red within Figure 8. After selecting the required character, click the Insert button (highlighted in red within Figure 7) in the Characters dialog box. Notice the Character Info and Font Variations for the selected character.įigure 7: Character selected within the Characters dialog box In Figure 7 you can see White Right Pointing Index character selected, which isincluded in the Miscellaneous category. In this box you can type in the name of the special character you are looking for, like arrows, hearts,etc. Again, click the arrow to viewthe variations in drop-down mode. Provides you with variations of the selected character in various fonts. Click the arrow to open the info indrop-down mode. This section provides you with more info on the selected character. You have to select a character here.In Figure 5 above, you can see the Characters of the Math category. Displays the characters included in the selected category. In Figure 5 above, you can see the Math category selected. Use the scroll bar to view more categories. You can choose from different categories available. View drop-down list includes different views for the character. Let us explore what Characters dialog box includes (as marked in Figure 5):. This brings up the Characters dialog box, as shown in Figure 5. Select the Character option in this list.įigure 4: Character option within the Custom bullet list This opens the Custom bullet list as show in Figure 4. If you want to change the bullets to some other special character, click the button displaying up and downarrows (highlighted in red within Figure 3) within the Custom bulletsection. You can also see the bullets within the selected bulleted paragraph (highlightedin green within Figure 3) on the slide changed to 'X'.įigure 3: Bullet editing options within the Format Text dialog box You can see that wehave typed the character 'X' in the box. Type any character in this box and you can see on the slidethat the selected text bullets get changed to match the typed character. In this tab, you can find a box within the Custom bullet section (highlighted in blue within Figure 3). Make sure that the Bullets tab of this dialogbox is selected. This will open the Format Text dialog box with Bullets and Numbering optionselected within the sidebar, as shown in Figure 3. This brings up the Bulleted List gallery, as shown in Figure 2.Within this gallery, choose the Define New Bullet option (highlighted in red within Figure 2). Within the Paragraph group,click the arrow beside the Bulleted List button (highlighted in blue within Figure 2). If you want to make these changes to all the bullets in the text placeholder (or text box), you canselect the entire placeholderby clicking on the edge of the placeholder (see Figure 1).įigure 1: Slide with bulleted paragraph selected 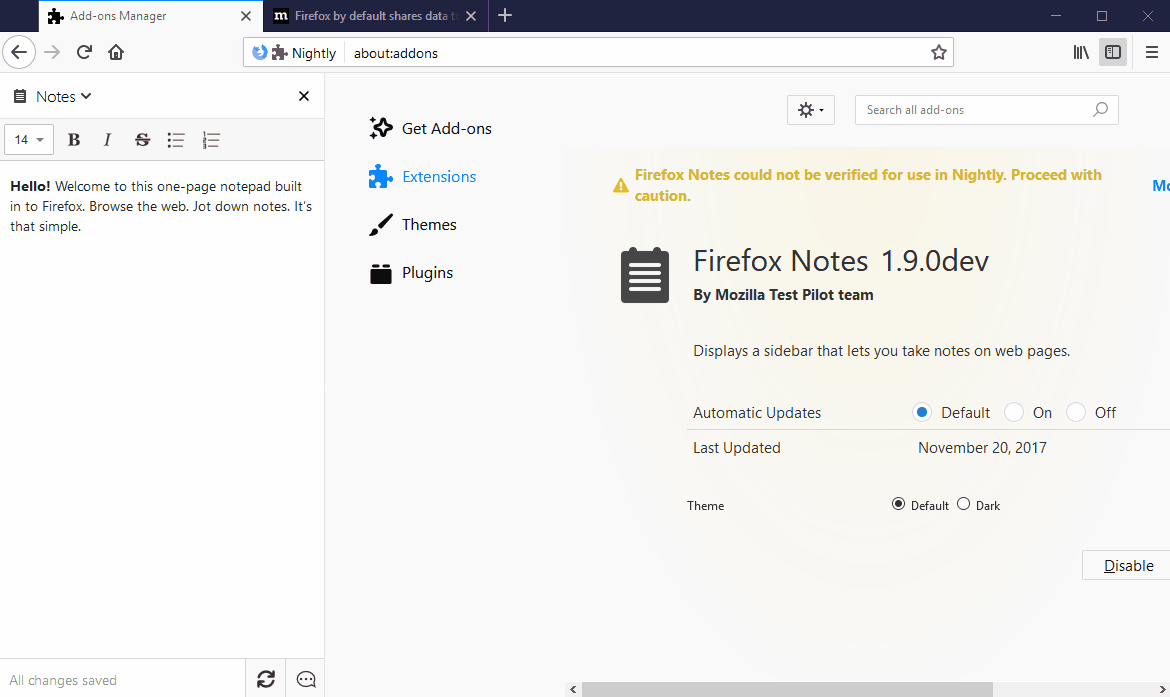
If you want to make changes to just one bullet in thetext placeholder (or text box),select that individual line. Select the bulleted paragraphfollowing one of these two ways:
Open your presentation and navigate to the slide where you want to add character bullets. To use dingbats or other font characters as bullets inPowerPoint 2011 for Mac, follow these steps:



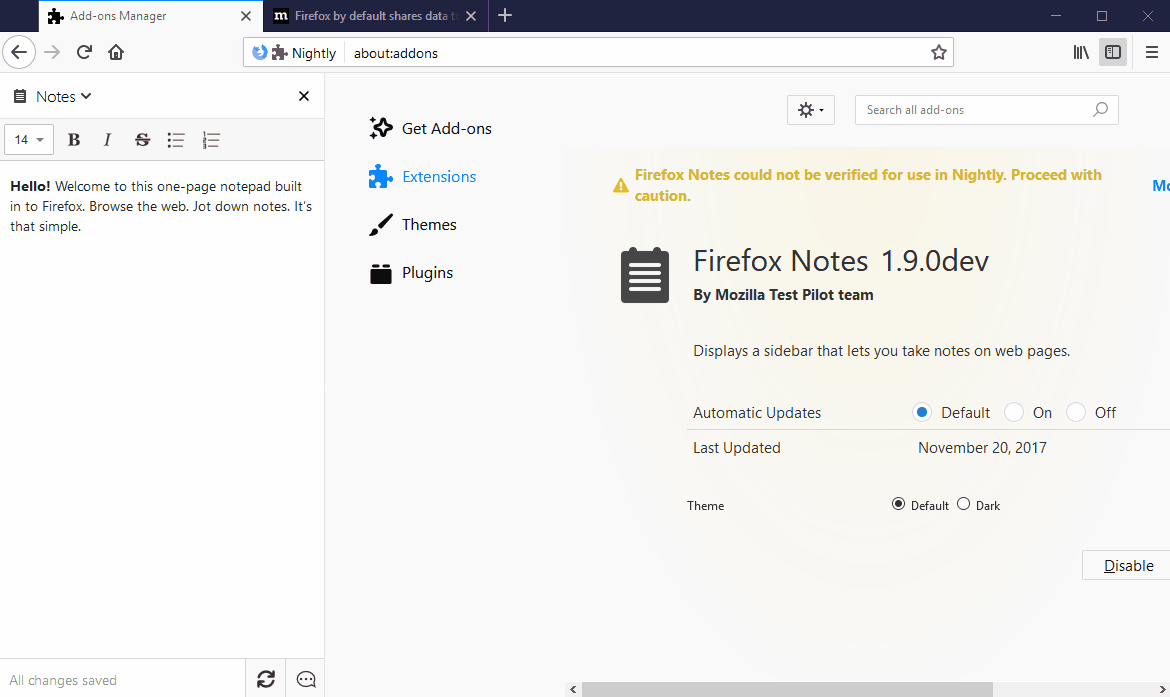


 0 kommentar(er)
0 kommentar(er)
